———-
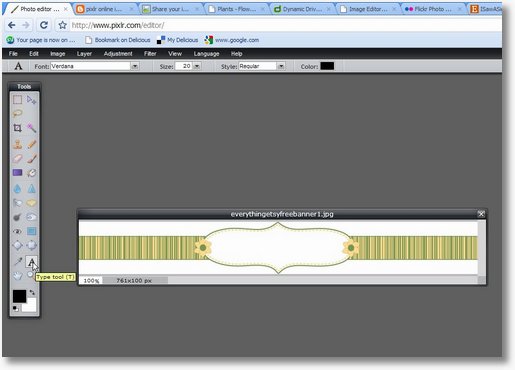
This should be similar to what you see. There is a window in the middle of the work are with your image. To the left is a floating toolbar with image manipulation tools. On the right, not shown in the picture above, is a layers toolbar and some related controls. For now, you’re going to use the toolbar on the left.
Click the big letter “A”, that selects the Type Tool and will allow you to type. When you start typing, a new layer will automatically be created. If that concept isn’t familiar to you, it’s like you’re working on a clear transparency on top of the image.
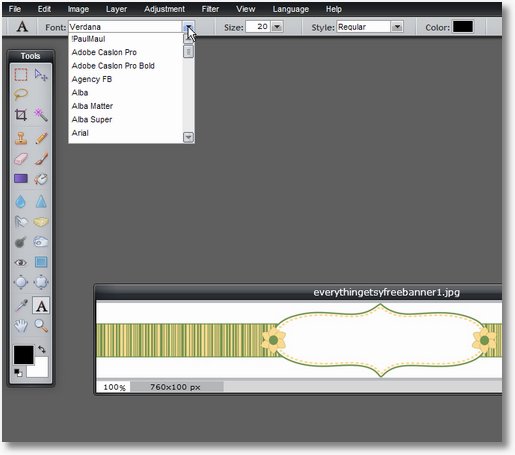
Once you select the Type Tool, a font toolbar will appear at the top of the screen. this is where you select which font you want for your words. Amazingly, any font you have on your computer is available to you! As you roll over the different fonts, a preview is shown.
Go slow, because all of this is happening over your internet connection.
I selected an awesome tropical font and picked a fitting shop name, Tropical Love. I clicked in the area where I wanted the text, and started typing.
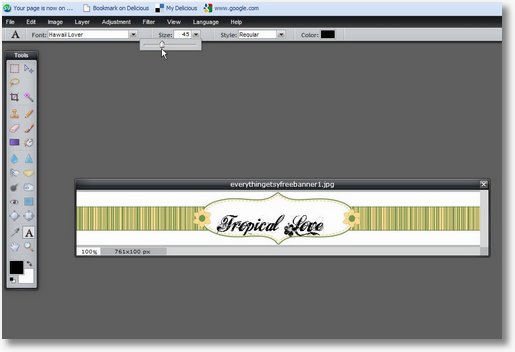
As you can see, it’s off center. I just clicked on the little arrow in the top of the floating toolbar on the left, the “Move Tool”, and then I can click and drag the words to where I want them.
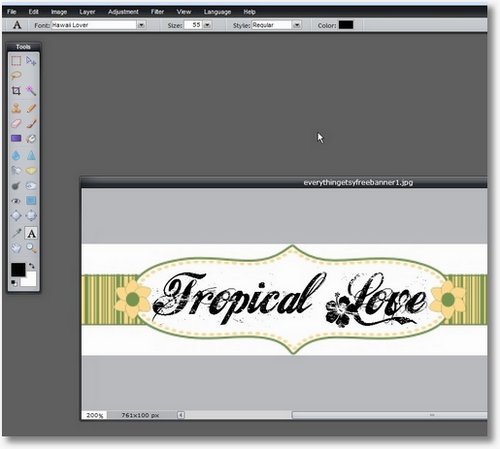
Looking pretty good!
but we can do better!
——–
Hello I would love to have a free banner
Love your site. Thank you for your help. Just starting on Etsy and I am definitely not a computer whiz. Thanks for making this easy.
Dear Kim,
Just wanted to say Thank you so much for sharing your etsy wonderful etsy banners! After many years having the same etsy banner, it was about time to have a new one..and feeling a bit christmasy…I have chosen the number 17…it is super easy to personalize as well:) you will find it at funkyshapes.etsy.com
Best wishes and thanks again
from Cris & Soo Brent,
FunkyShapes